이것은 바로 사이트맵, rss 설정
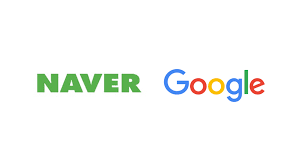
설정 그거, 그냥 꾸미고 목록 어떻게 만들고 하는 거잖아~
NO! 그것도 맞는데 검색엔진이 내 스토리를 더 잘 찾게 만드는 설정도 해야 한다.
어떻게 설정하는데?
Create your Google Sitemap Online - XML Sitemaps Generator
Installable version We offer a server-side script written in PHP language that you can install on your server and create sitemap for your website. The script doesn't have the limit on number of pages included in sitemap, although server resources required
www.xml-sitemaps.com
먼저, 사이트 맵부터 시작하자.
위 링크로 들어가게 되면
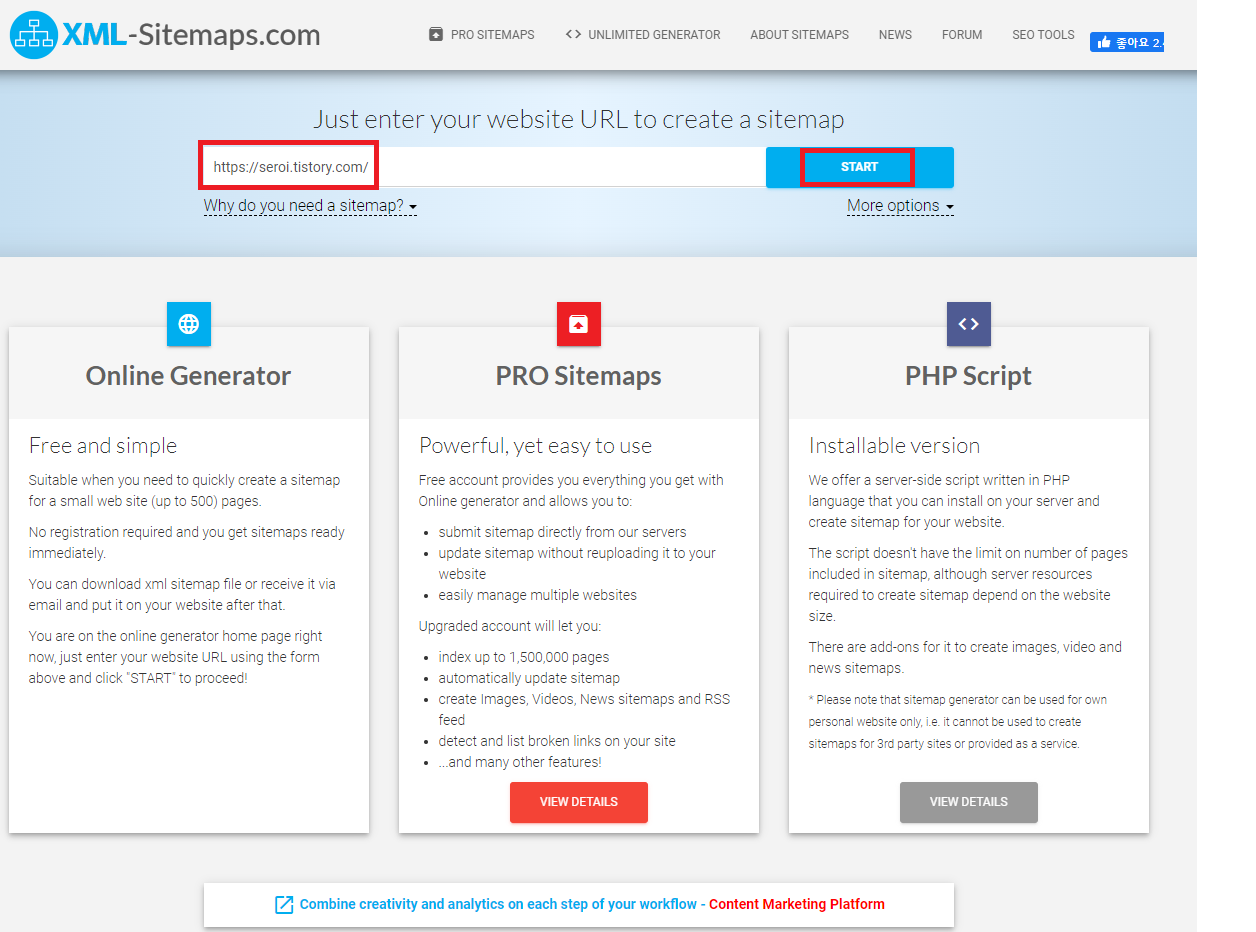
뭔진 모르겠는데, XML 형식으로 사이트 맵 데이터를 생성해주는 거처럼 보인다.
주소 입력 창에 자신의 블로그 홈 주소를 붙여 넣고 START 버튼을 눌러주면 된다.
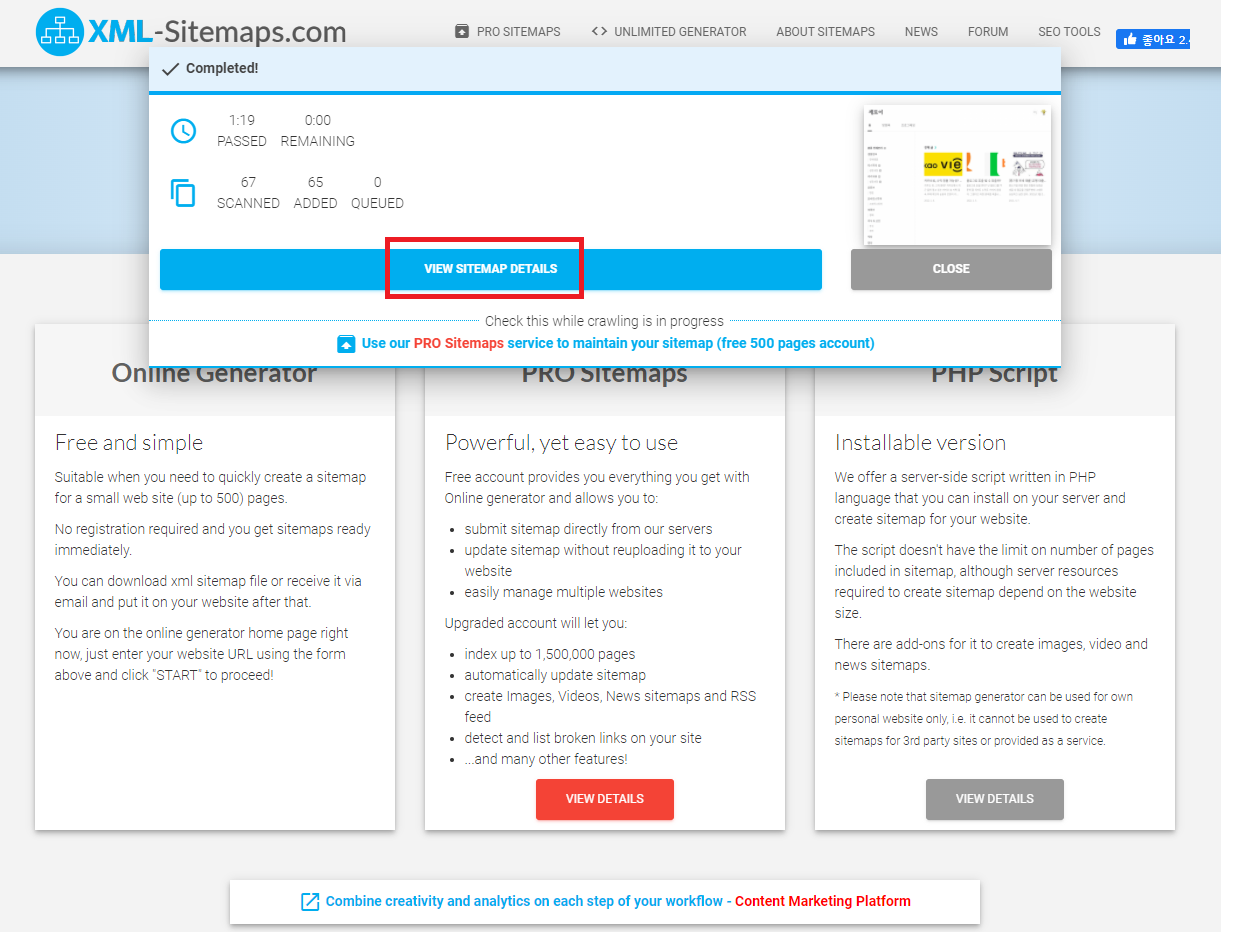
게시물이 많은 사람은 더 오래 걸리는 거 같은데, 난 게시물 3개뿐이라서 1분 19초 걸렸다.
Completed 메시지가 뜨면 View SiteMap Details를 클릭한다.

앞서 말했듯이, 사이트 맵은 XML 형식이기 때문에 파일을 다운로드하여야 한다.
다운로드한 XML을 본인의 tistory에 업로드하기 때문에 저장 위치는 아무 데나 해도 상관없다.

본인의 tistory에서 글 작성 탭으로 들어간다.
왼쪽 상단에 사진 모양을 누르면 파일 첨부를 할 수 있다.
방금 저장해둔 sitemap.xml 파일을 업로드시키자.
글 제목은 아무렇게나 써도 상관없다.
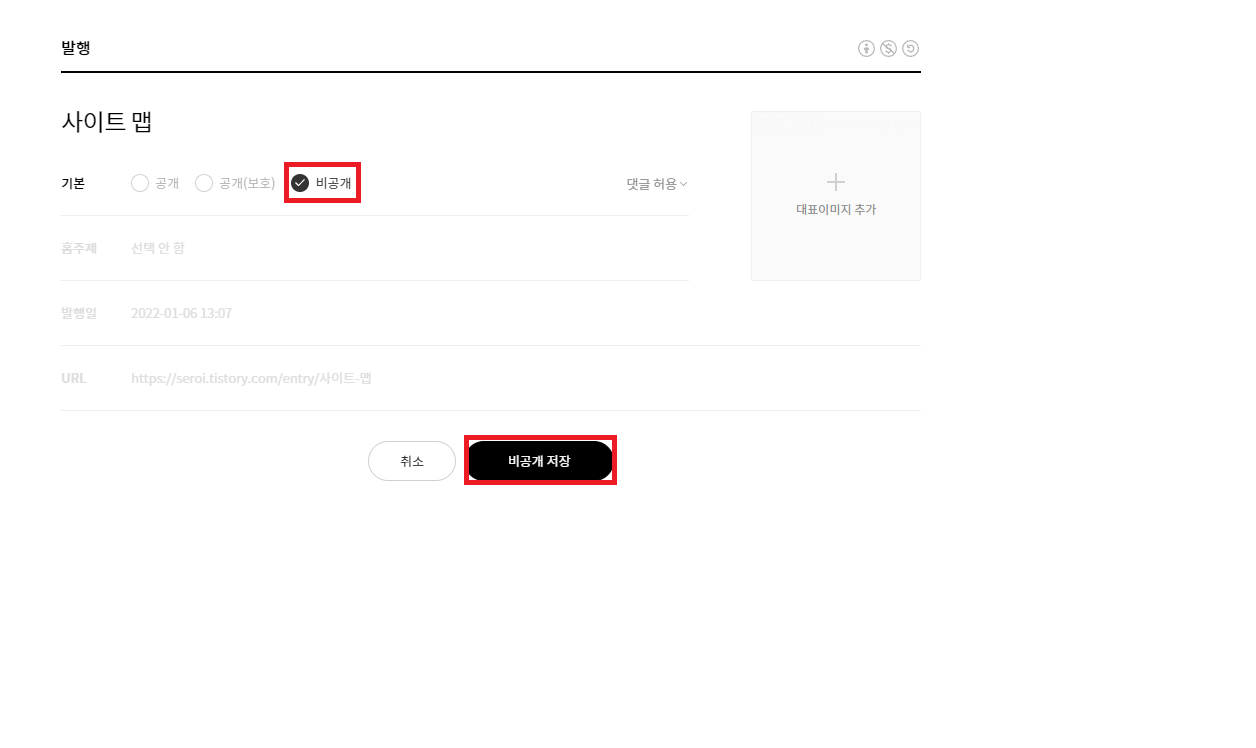
다들 비공개로 저장하길래 나도 비공개로 저장했다.
XML 열어보니까 크게 뭐 걱정할 데이터는 없어 보이던데, 사람 일은 혹시 모르니 나만 볼 수 있게 비공개 저장한다.
https://searchadvisor.naver.com/
네이버 서치어드바이저
네이버 서치어드바이저와 함께 당신의 웹사이트를 성장시켜보세요
searchadvisor.naver.com
위 링크로 들어가게 되면
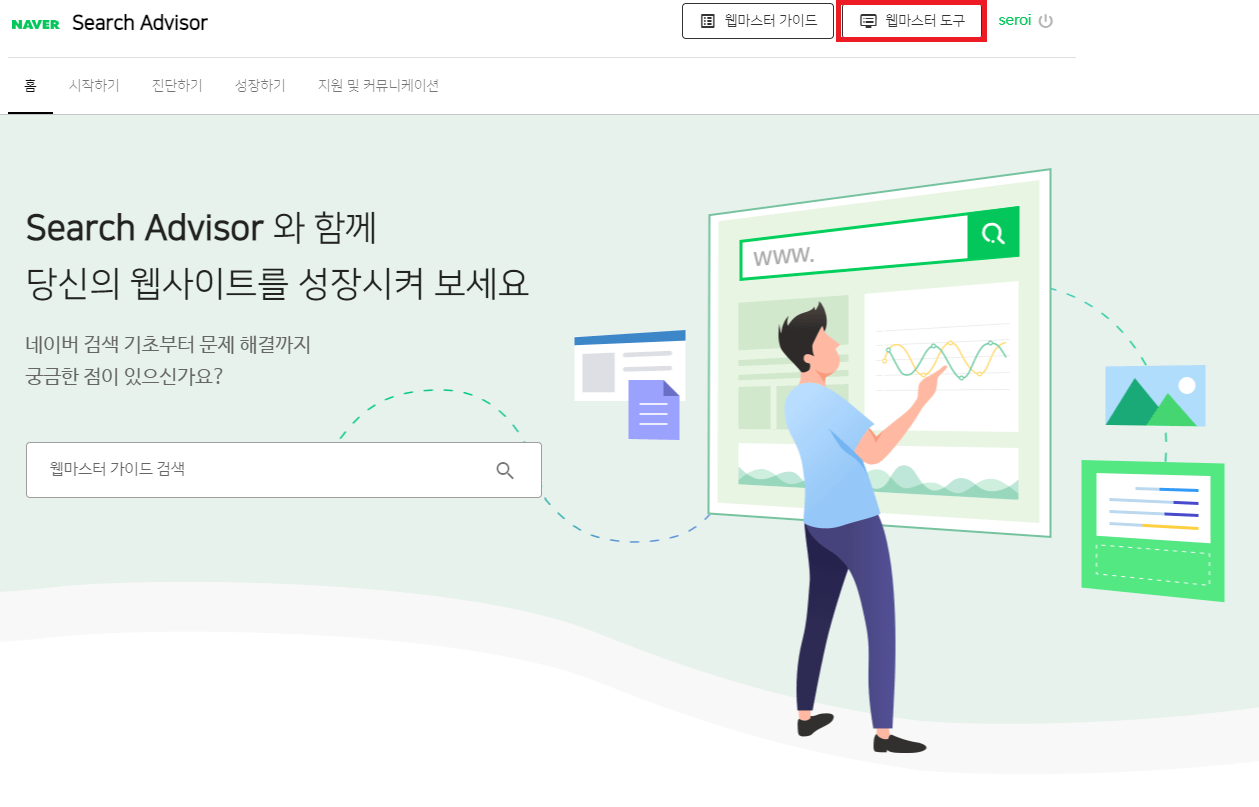
네이버 검색 도우미로 들어가게 된다.
우측 상단에 웹마스터 도구를 클릭하자.

우리 사이트 여기 있다고 네이버한테 부탁하러 온 것이다.
정중하게 티스토리 홈페이지 주소를 적어 넣자.
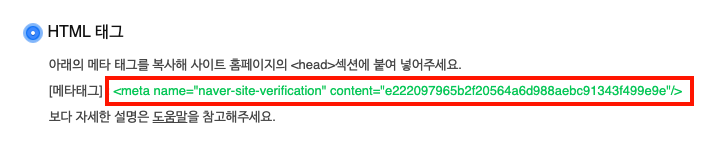
그러면 너의 사이트가 맞는지 인증하라고 한다.
메타태그를 복사한 뒤, 본인의 Tistory 설정에 들어가 보자.

설정에 들어왔으면 꾸미기 탭에 스킨 편집으로 들어가자.

html 편집 클릭
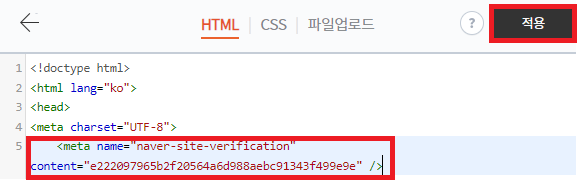
<head> </head> 사이에 복사해둔 메타 태그를 붙여놓고 적용을 클릭한다.
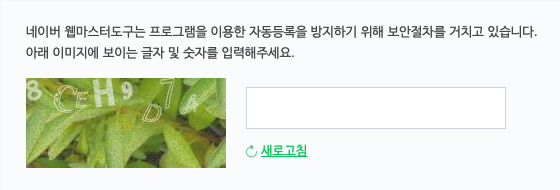
서치 어드바이저 사이트로 돌아와 자동 등록 방지 문자를 입력하면 등록이 된다.
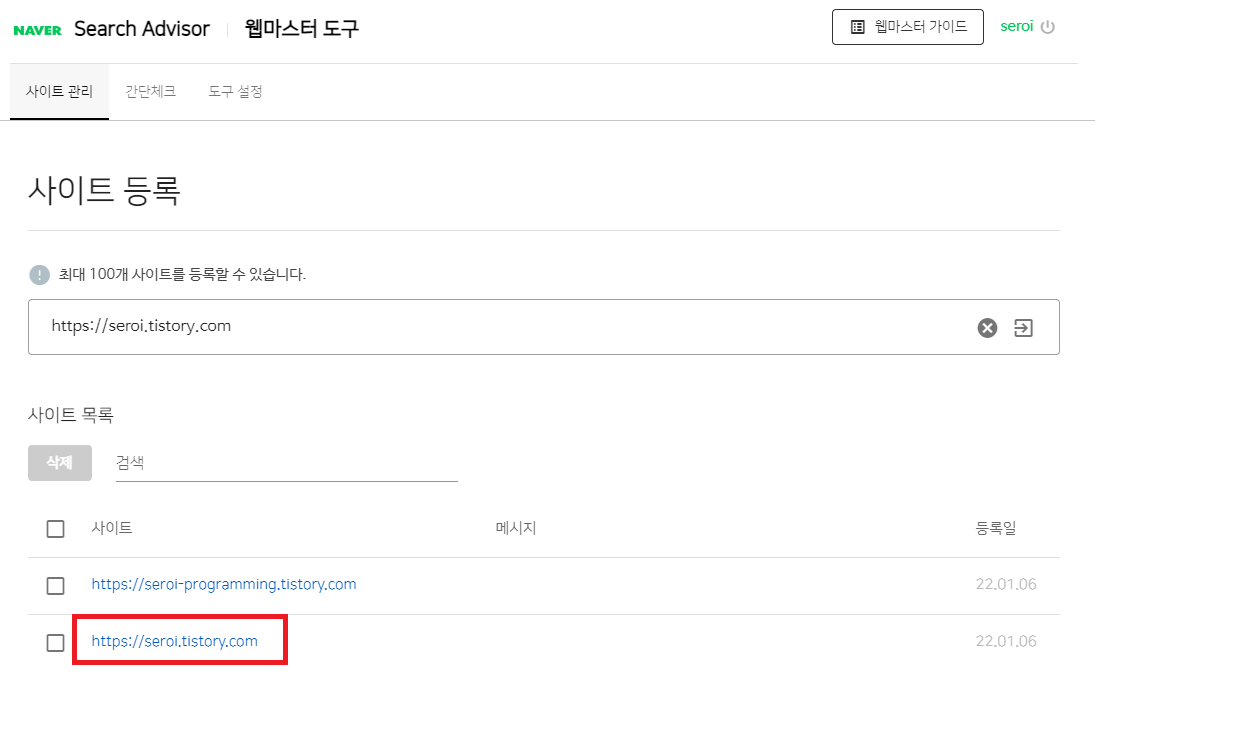
성공적으로 과정을 마쳤으면, 사이트 목록에 방금 추가한 주소가 생성된다.
추가 설정을 해야 하니, 클릭해서 들어가자.
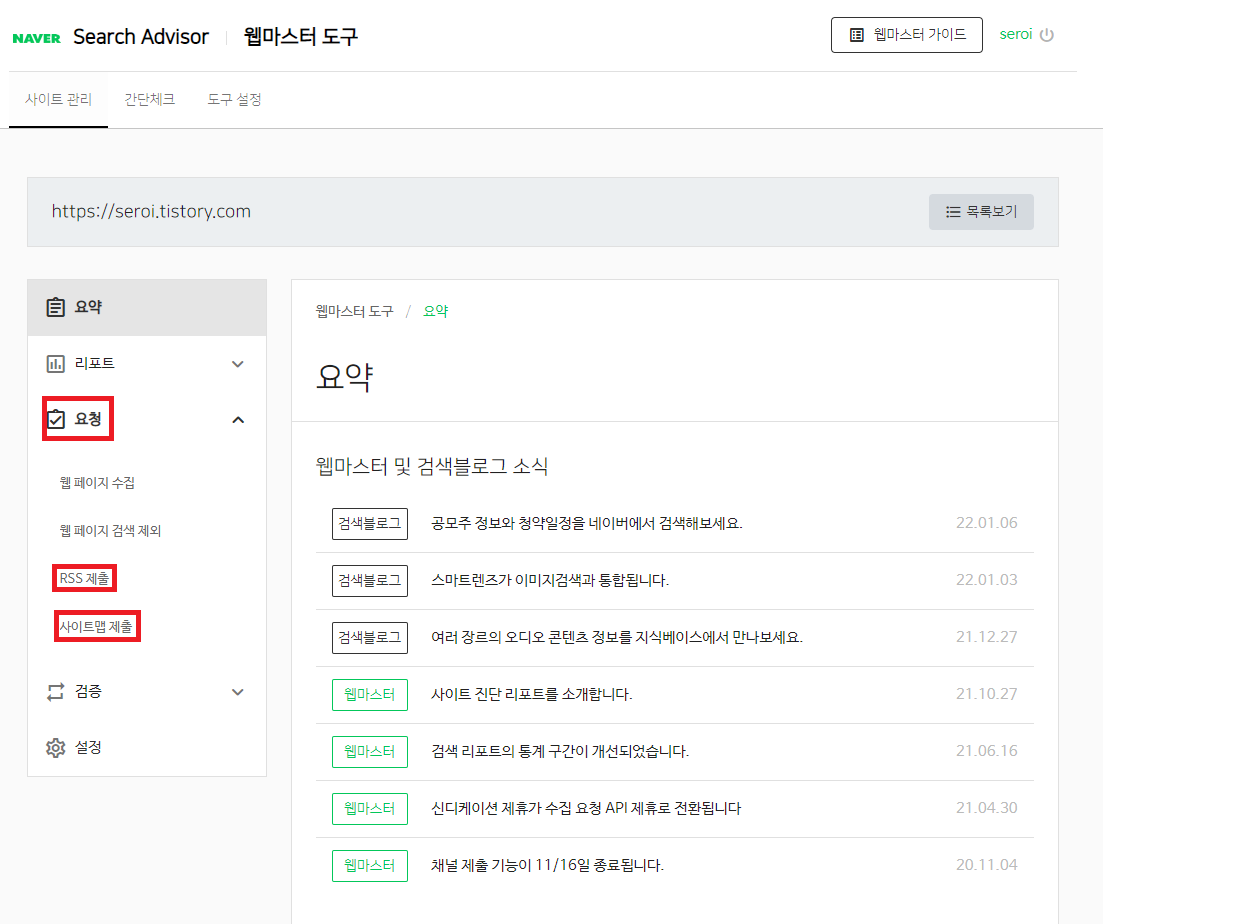
들어가면 해당 페이지가 나오는데, 우리는 부탁하러 왔으니 요청 탭을 클릭한다.
우리가 해야 할 건 RSS와 사이트맵을 제출해야 하는데
준비물을 사이트맵 꺼만 들고 왔으니, 지금은 사이트맵 제출 탭으로 들어간다.
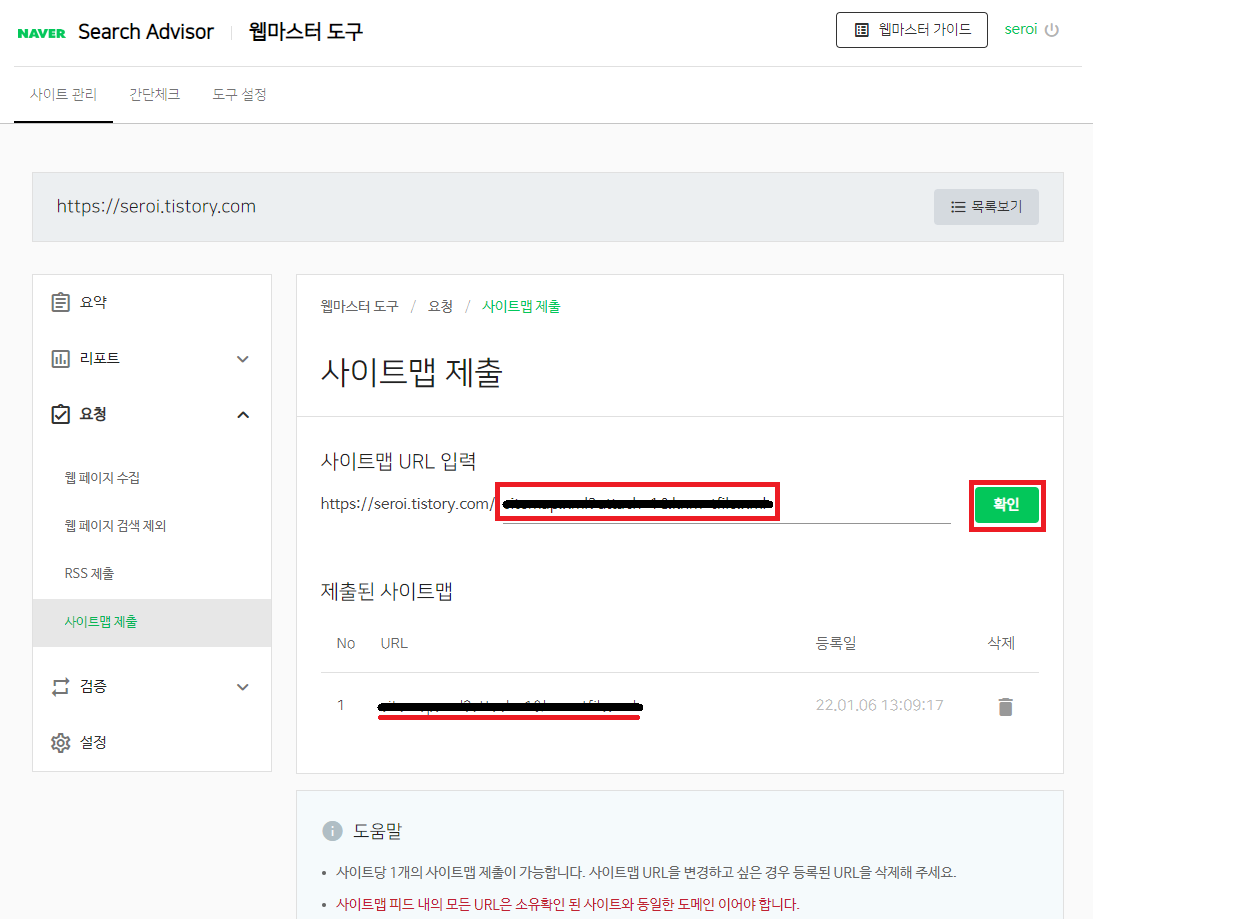
사이트맵 URL을 입력하면 되는데, 우리는 아직 URL을 복사해오지 않았다.
방금 전 Tistory에 비공개로 올린 게시글로 돌아가 보자.

첨부한 파일을 우클릭하면 링크 주소를 복사할 수 있다.
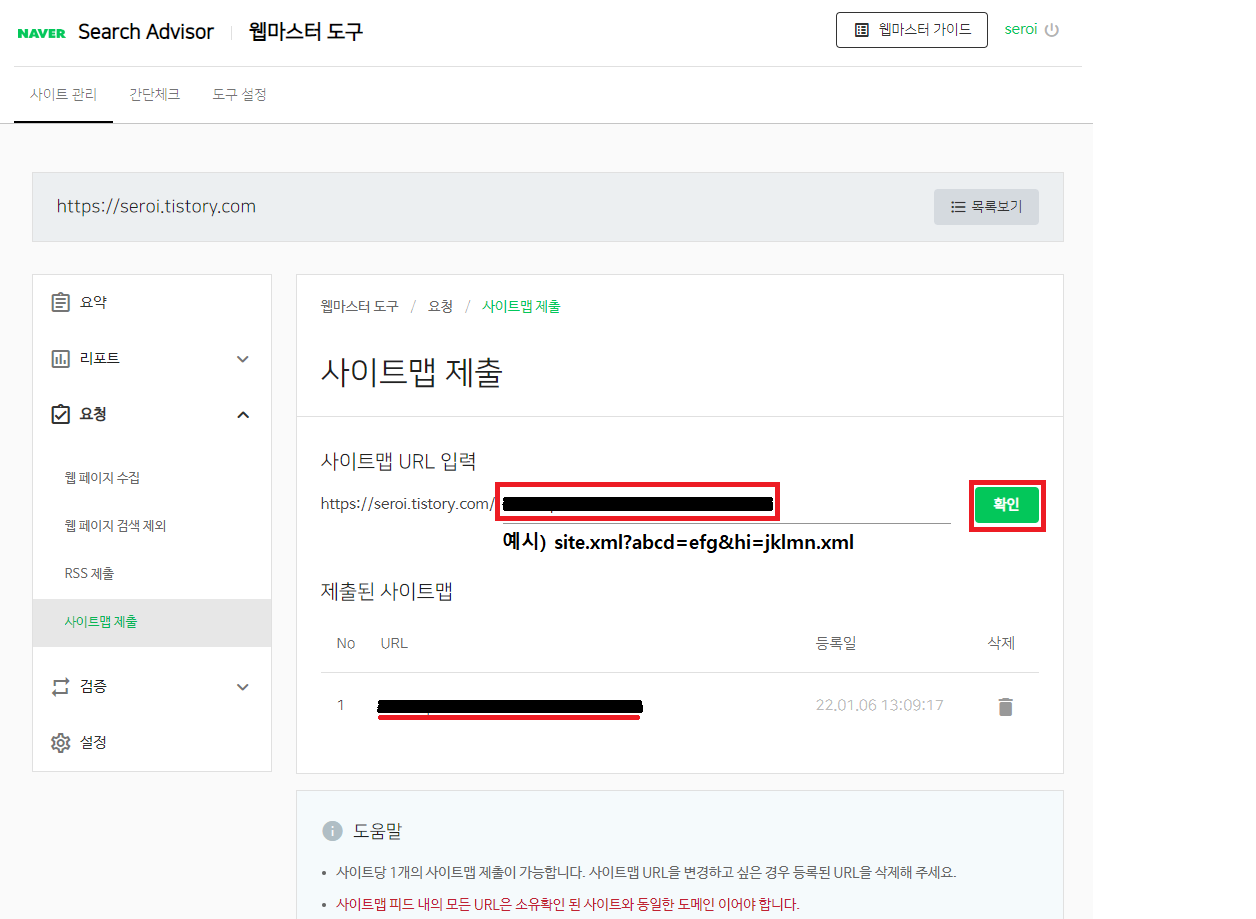
다시 돌아와서 복사된 URL을 붙여 넣기 한다.
https://부터 시작해서. xml로 끝날 텐데 우리가 필요한 부분은
마지막 / 이후에 파일명이 나오는데
그 파일명을 포함해서 끝까지 넣으면 된다.
예를 들면 site.xml? abcd=efg&hi=jklmn.xml 이와 같이 전체 URL 중에 뒷부분만 가져오면 된다.
이것도 다들 모자이크 하길래 이유는 모르겠지만, 모자이크 했다.
붙여 넣었으면 확인 버튼을 누른다. 만약 잘못된 URL이면 잘못됐다고 알림 창이 뜬다.
완료됐으면 하단의 제출된 사이트맵에 입력한 URL이 등록된다.
뭐 이렇게 할게 많은지 참..
이제 RSS만 제출하면 된다. RSS는 비교적 간단하니 금방 할 수 있다.
위의 서치 어드바이저 사이트는 그대로 둔 채로 본인의 Tistory에 접속한다.

티스토리 설정에 들어가면 좌측 하단에 관리 - 블로그 탭을 클릭한다.
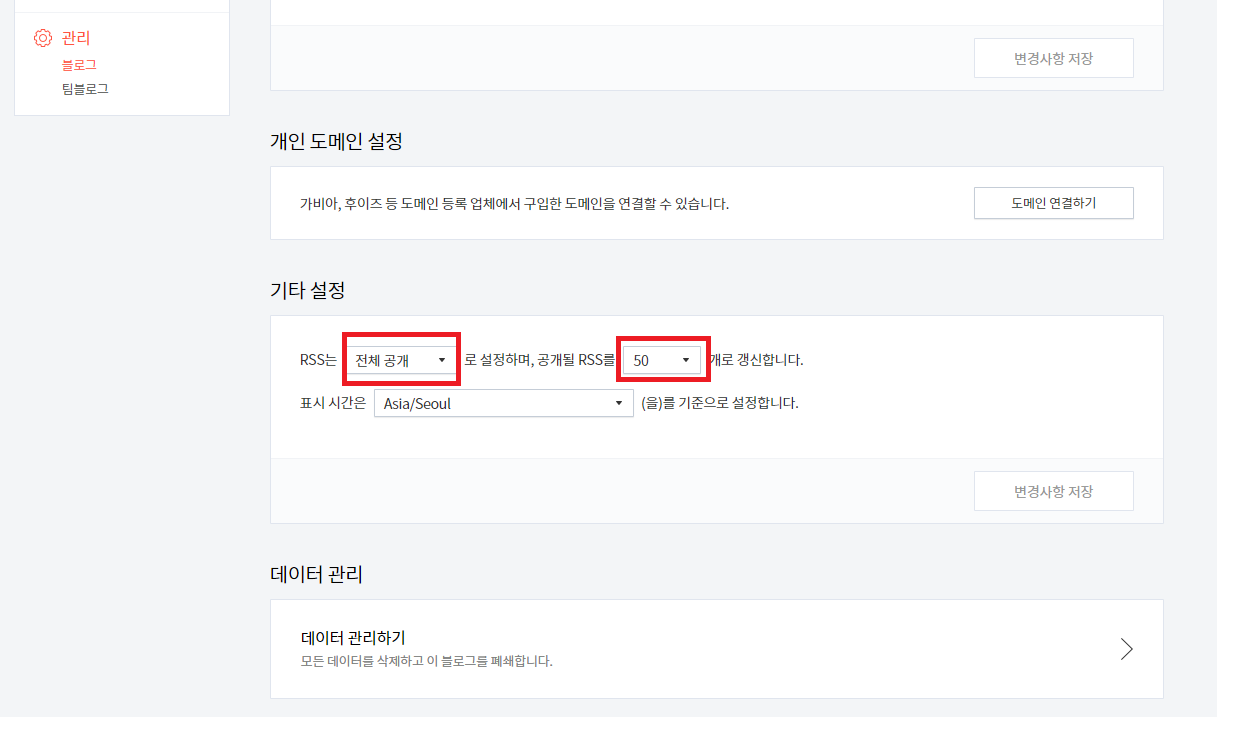
블로그 탭에서 스크롤을 내리게 되면 기타 설정 항목이 있다.
전체 공개가 안되어있다면 전체 공개로 변경하고,
공개될 RSS를 최댓값인 50으로 설정한다.
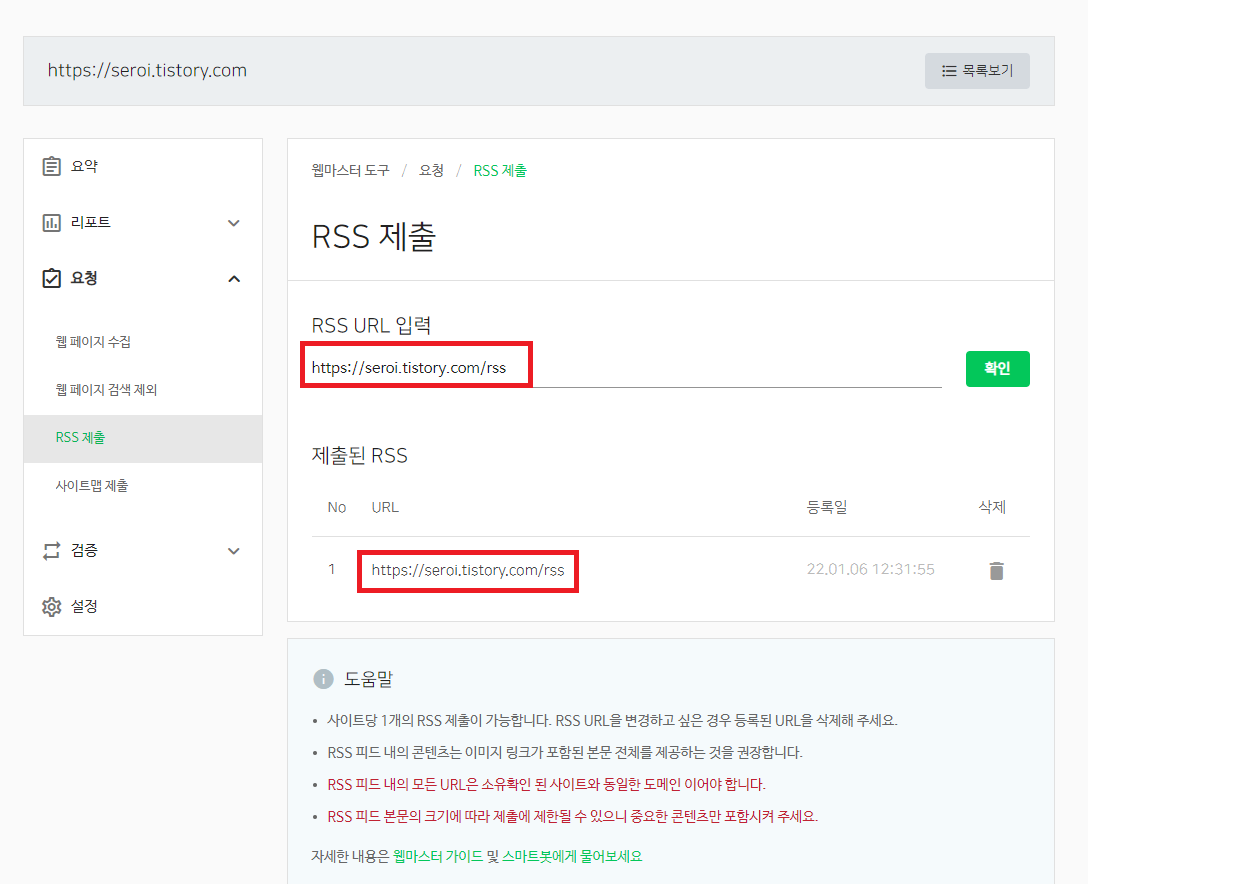
Tistory를 내려두고 서치 어드바이저로 돌아와 RSS제출 탭을 클릭한다.
사진과 같이 본인의 티스토리 홈페이지 URL을 기입한 후 URL뒤에 /rss를 붙여준다.
그리고 확인 버튼을 누르면 제출된 RSS에 URL이 등록된다.
이로써 네이버 형님에겐 잘 부탁드린다고 말씀하고 왔다.
다음은 구글 형님에게 가야 하는데, 구글 형님은 좀 더 심플하시니 조금만 더 고생하자.
https://search.google.com/search-console/welcome?hl=ko
Google Search Console
하나의 계정으로 모든 Google 서비스를 로그인하여 Google Search Console로 이동
accounts.google.com
구글 서치 콘솔 사이트에 들어가자.
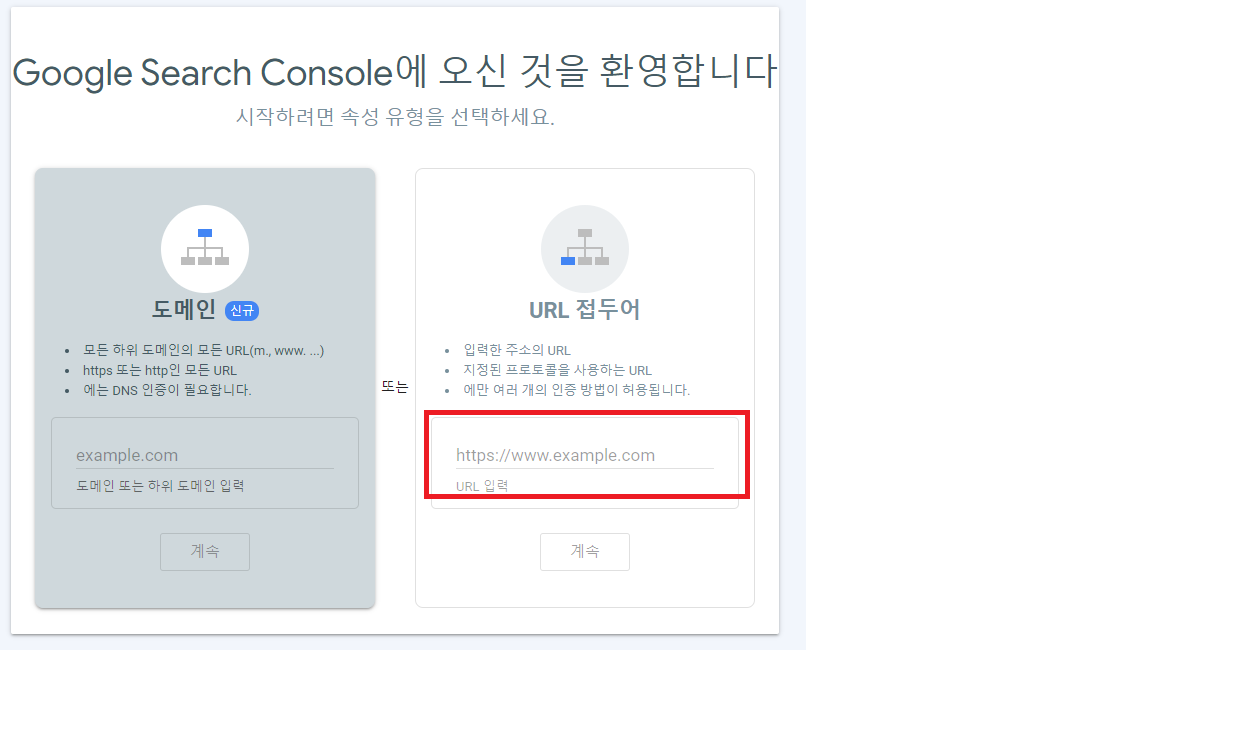
도메인은 어떻게 하는 건지 모르겠더라 혹시 아는 사람은 댓글 부탁한다.
URL 접두어 항목에 본인의 홈페이지 주소를 입력한다.
네이버와 마찬가지로 본인인증을 하라고 한다.
HTML 메타태그를 복사한 후, 티스토리 스킨 편집기에서
<head> </head> 사이에 복사 붙여 넣기 한다.
글로 모르겠으면 상단에 네이버 서치 어드바이저에서 했던걸 따라 하면 된다.
자동 입력 방지 문자까지 마치면 이런 창이 뜰 것이다.
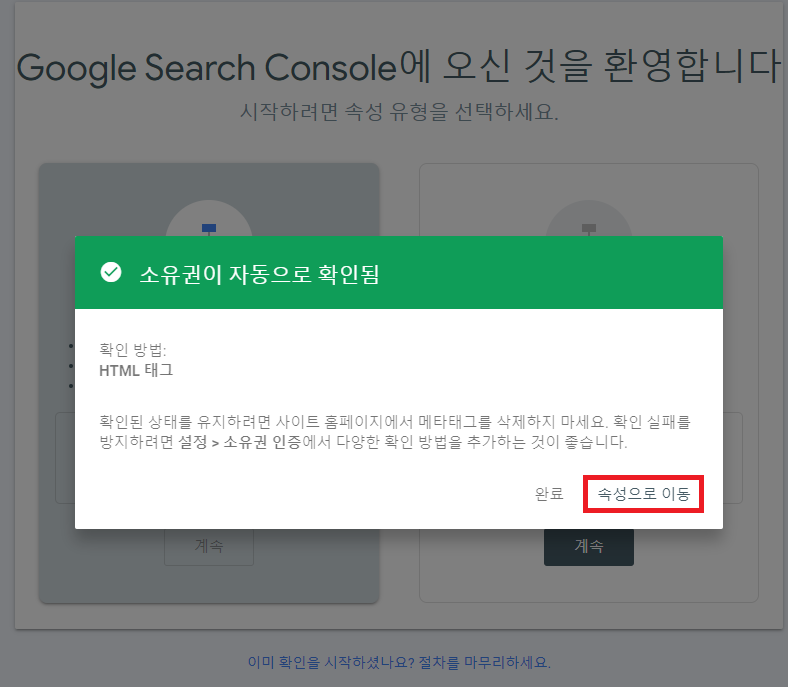
네이버와 마찬가지로 우리는 부탁하러 왔으니 속성으로 이동을 클릭한다.
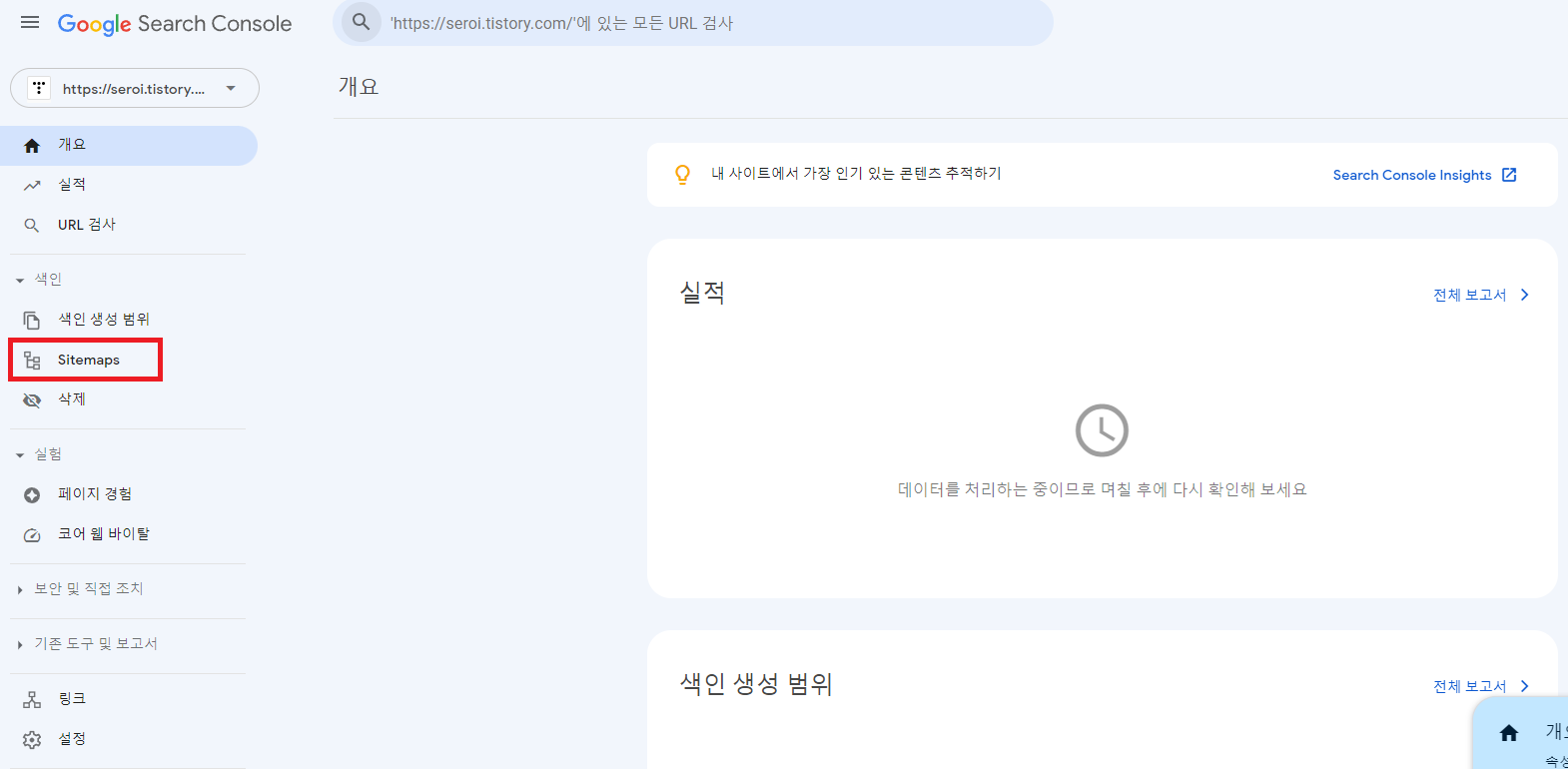
속성으로 이동하면 좌측에 Sitemaps 탭에 들어간다.
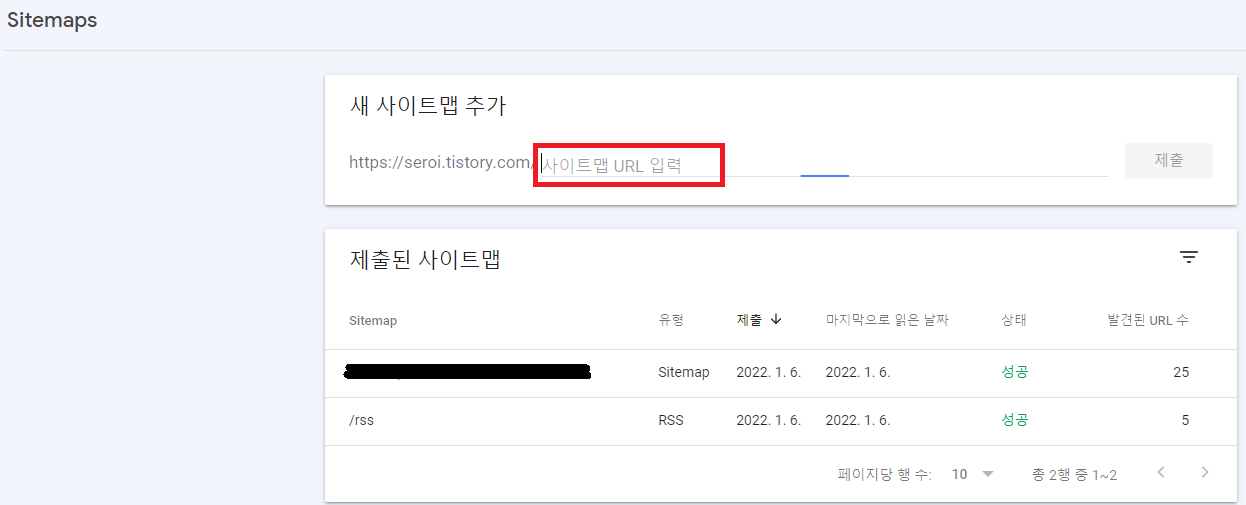
구글은 친절하게 블로그 홈페이지가 defalut값으로 적혀 있다.
URL입력란에 "rss" 적고 제출
Tistory에 사이트에 업로드해둔 Sitemap url을 입력하면 된다.
네이버와 마찬가지로
우리가 필요한 부분인 마지막 / 이후에 파일명부터 끝까지 넣으면 된다.
예를 들면 site.xml? abcd=efg&hi=jklmn.xml 이와 같이 전체 URL 중에 뒷부분만 가져오면 된다.
두 가지 모두 제출했다면 네이버와 구글에게 우리 스토리를 자주 노출시켜달라고 부탁하는 게 끝났다.
고생했다!
'투잡 > 블로그' 카테고리의 다른 글
| 티스토리 고객센터 문의하면 다음 검색 유입 차단? (0) | 2022.01.15 |
|---|---|
| 티스토리 트위터 연동 (0) | 2022.01.15 |
| 애드센스 승인 거절? 사이트에서 발견된 문제 (0) | 2022.01.14 |
| 티스토리 구글 애드센스 신청하다 (12) | 2022.01.11 |
| 블로그로 돈을 벌 수 있을까? (0) | 2022.01.05 |




댓글